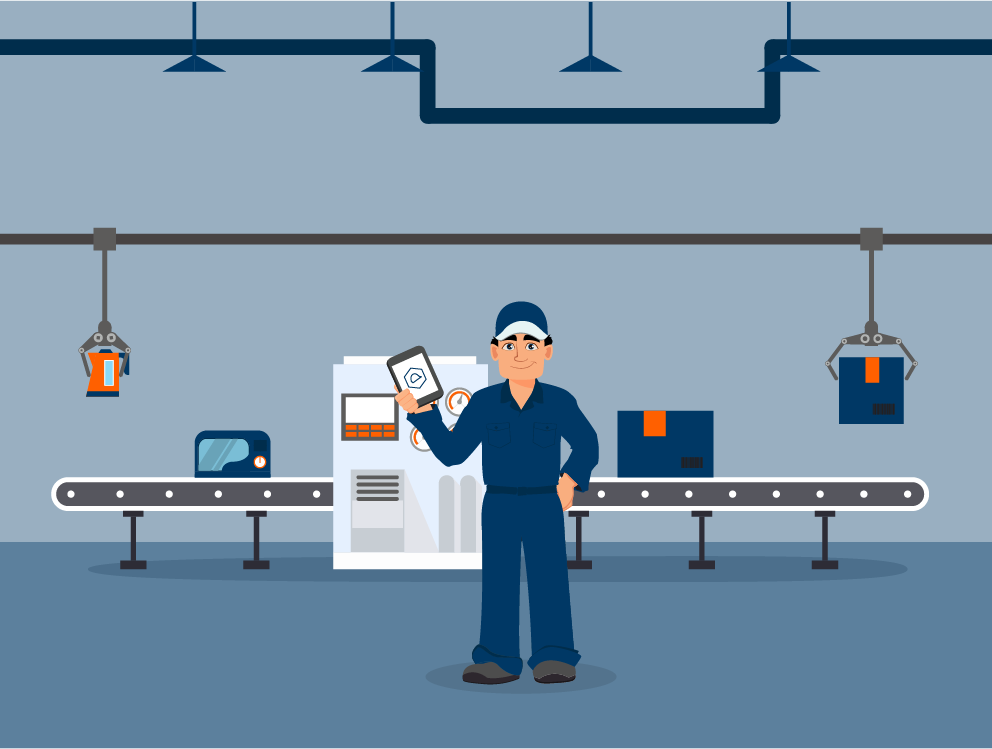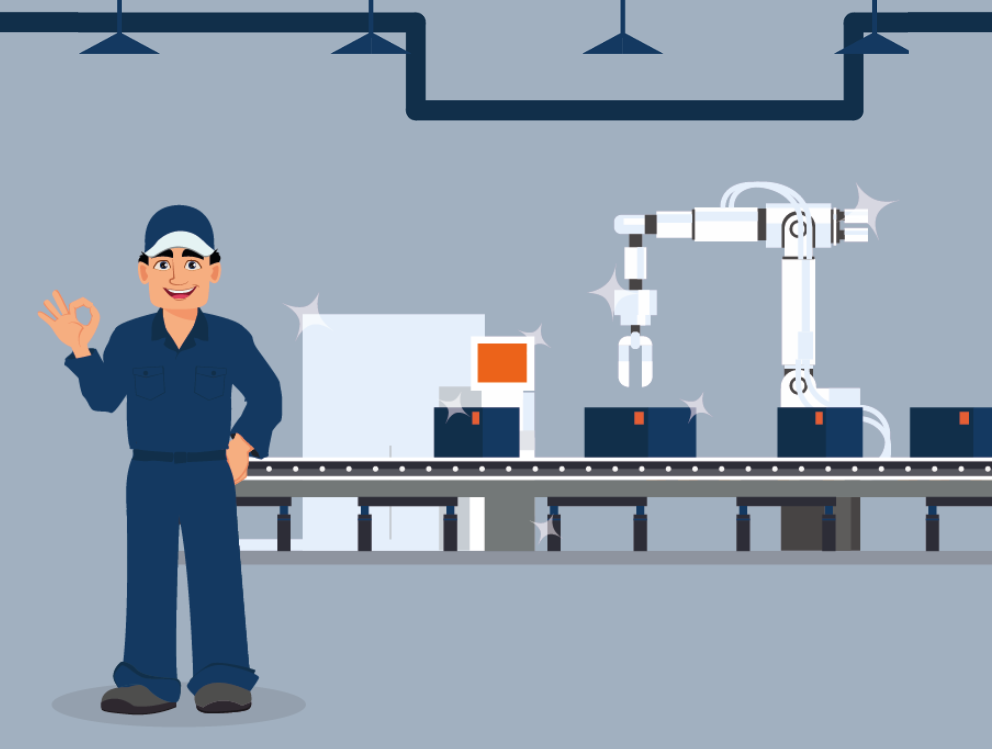Krijg jullie onderhoudsbeheersysteem volledig in de vingers
“Voordat ik de video had gezien, had ik geen flauw idee hoe makkelijk het eigenlijk was.” De ideale reactie op een How-To video. Struin jij ook wel eens het internet af en lees je pagina’s vol met instructies? Dat hoeft vanaf nu niet meer. Met trots presenteren wij jullie de McMain How-To video’s, waarin onze Support Engineer Stefan in korte video’s uitlegt hoe de software werkt. Zo word jij een échte expert.
In dit artikel presenteren wij graag de eerste How-To video. Hier laten we zien hoe je eenvoudig een object kan aanmaken binnen McMain Online. We hebben jullie al eerder tips gegeven hoe je het beste je objectboom kan inrichten.
Krijg jij nou niet genoeg van deze eerste How-To video? Houd dan onze kanalen in de gaten, binnenkort volgt er meer. Maar kan je nou echt niet wachten? En ontvang je graag meer tips waarmee we jullie kunnen helpen bij het ontdekken van de onderhoussoftware? Dan hebben we in dit artikel toch wat extra leesvoer om de volgende stappen te zetten in McMain Online.
De 5 McMain power-user tips:
Om alle fijne kneepjes van het onderhoudsbeheersysteem te leren kennen, is een training een goed idee, maar deze tips en tricks komen altijd van pas.
Tip 1: Ga slim om met de grafieken op het dashboard
Meten is weten. Daarom hebben we verschillende grafieken en diagrammen op het dashboard toegevoegd. Op deze manier zien jullie in één oogopslag alle belangrijke informatie wanneer je inlogt. Nu is het zo dat je in deze grafieken en taartdiagrammen door kunt klikken, maar je kunt ze ook uitfilteren en downloaden als een afbeelding. Klik op de tekst/bolletje naast een diagram om deze te filteren. Klik vervolgens op het hamburgermenu en kies voor het ‘downloaden als afbeelding’ of de printoptie. Handig als je bijvoorbeeld voor een bepaalde periode de storingen wilt bijhouden.
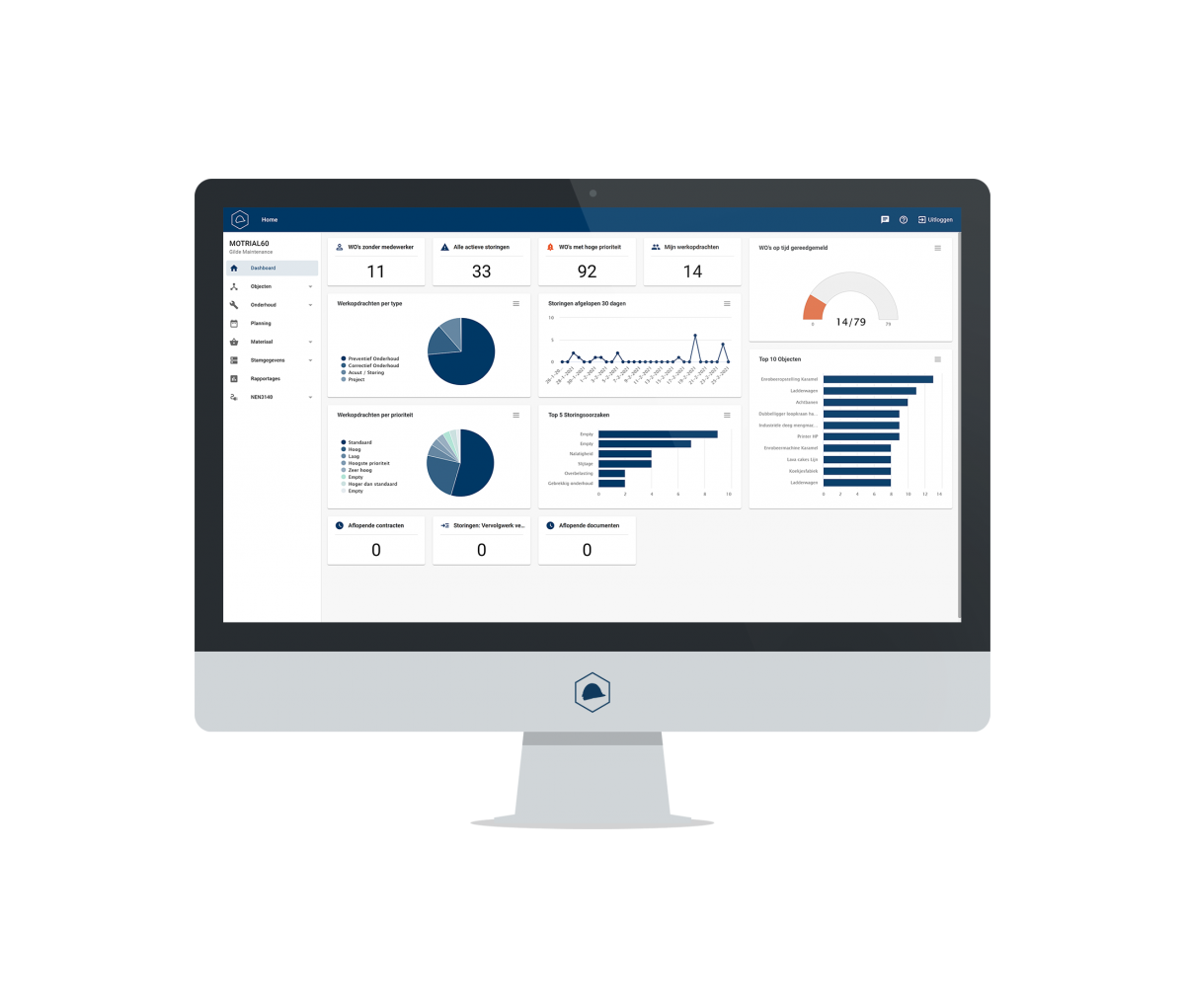
Tip 2: Specifiek zoeken in de listviews
De historie binnen onderhoudsbeheersystemen groeit en dat is logisch. Daarom is het handig om te weten hoe je tegelijkertijd in meerdere velden kunt zoeken naar de informatie die je nodig hebt. Typ twee woorden in het zoekveld. Bijvoorbeeld ‘storing McMain’ zodat de software in de werkopdrachtenlijst op zoek gaat in alle velden naar de omschrijving ‘storing’ en ‘McMain’. Zo pas je een extra filter toe wanneer het om een simpele waarde gaat en maak je het zoeken een stuk gemakkelijker.
Nog specifieker zoeken? Dan kun je de zoekterm tussen aanhalingstekens zetten. Dan weergeeft de onderhoudssoftware alleen de werkopdrachten weer die exact matchen aan je zoekopdracht. Handig als je een hoop werkopdrachten hebt die op elkaar lijken zoals ‘wekelijkse inspectie’.
Tip 3: Voer meerdere acties tegelijk uit
Bepaalde acties kun je in bulk uitvoeren, zo ook de statuswijzigingen. Door een vinkje te zetten voor alle rijen waarvan je de status wilt wijzigen, kun je meerdere regels tegelijk aanpassen. Zo kun je dus snel meerdere meerdere werkopdrachten gereedmelden of in uitvoering zetten. Je kunt ook de toolbarknoppen gebruiken door één regel aan te klikken en daar direct een actie voor te kiezen. Dat is net iets sneller dan het vinkje zetten.
Goed om te weten: de knoppen in de toolbar worden automatisch aan- of uitgezet op basis van wat er mogelijk is met je huidige selectie. Wanneer je bijvoorbeeld één werkopdracht selecteert, krijg je de mogelijkheid om deze te dupliceren, maar bij meerdere werkopdrachten is dit niet mogelijk. Zo denkt het systeem met je mee in welke acties je wel en niet kunt uitvoeren.
Tip 4: Werk efficiënt in de objectenboom
Als in je objectboom een object selecteert en vervolgens op de ‘nieuw object’-knop klikt, wordt het nieuwe object onderdeel van het geselecteerde object. Wil je snel een werkopdracht aanmaken? Dat kan ook vanuit de objectboom. Selecteer een object en klik op ‘werkopdracht aanmaken’. Het geselecteerde object wordt nu automatisch ingevuld bij het maken van een nieuwe WO of preventief onderhoud (rechtsboven in de toolbar).
Er is meer in de objectboom waardoor je een stuk slimmer kunt werken. Bij het verslepen van een object in de boom, kun je meerdere lagen openen door het object even stil te houden op die map. Zo kun je meerdere submappen doorlopen zonder deze van te voren allemaal open te moeten klappen. Daarnaast onthoudt de objectboom welke mappen je open had toen je voor het laatst de boom bezocht. Wel zo makkelijk.
Tip 5: Maak gebruik van de toolbars
Op elk scherm in McMain Online staat een toolbar. Hier kun je de primaire acties vinden, zoals het wijzigen van een status van 1 of meerdere eenheden. Ook zijn hier vaak handige shortcuts te vinden, zoals het dupliceren van een geselecteerde werkopdracht, object, of preventief model. In de objectboom kun je direct een WO, storing of preventief onderhoudsmodel aanmaken op het geselecteerde object. Dat is makkelijker zoeken dan de hele dropdown-list door scrollen.
P.S. Vergeet het overflow-menu niet
Sommige toolbars, zoals die op het werkopdracht detailscherm, bieden een overflow-menu. Die open je door op de drie verticale puntjes te klikken. Dit overflow-menu bevat een hoop extra opties. Hier staan ook handige shortcuts in, zoals het maken van een vervolg-werkopdracht of een inkooporder. Alle bestaande informatie wordt al voor je ingevuld, dus hoef je minder zelf te doen.
Bonustip! Voeg afbeeldingen en documenten toe
Upload documenten op een werkinstructie zodat deze ook aanwezig zijn op onderliggende onderhoudsmodellen. Daarnaast zijn dezelfde documenten ook beschikbaar op de werkopdrachten die de Technische Dienst hieruit genereert. Handig, want zo heeft het team altijd en overal de juiste documentatie bij de hand.
Train de gebruikers om afbeeldingen toe te voegen aan meldingen. Want als er een afbeelding bij staat, neemt McMain deze mee wanneer er een werkopdracht of storing vanuit wordt gemaakt. Heeft iemand een melding gemaakt en daarop een afbeelding toegevoegd? Deze gelinkte afbeeldingen worden gemerkt met een icoon in de linkerbovenhoek om aan te geven waar ze vandaan zijn gekomen.
Enthousiast over McMain Online en ook power-user worden?
Vraag dan hier je gratis trial aan en ontdekt de mogelijkheden van onze software. Daarnaast kun je een van onze inhouse basis- of gevorderden trainingen volgen.